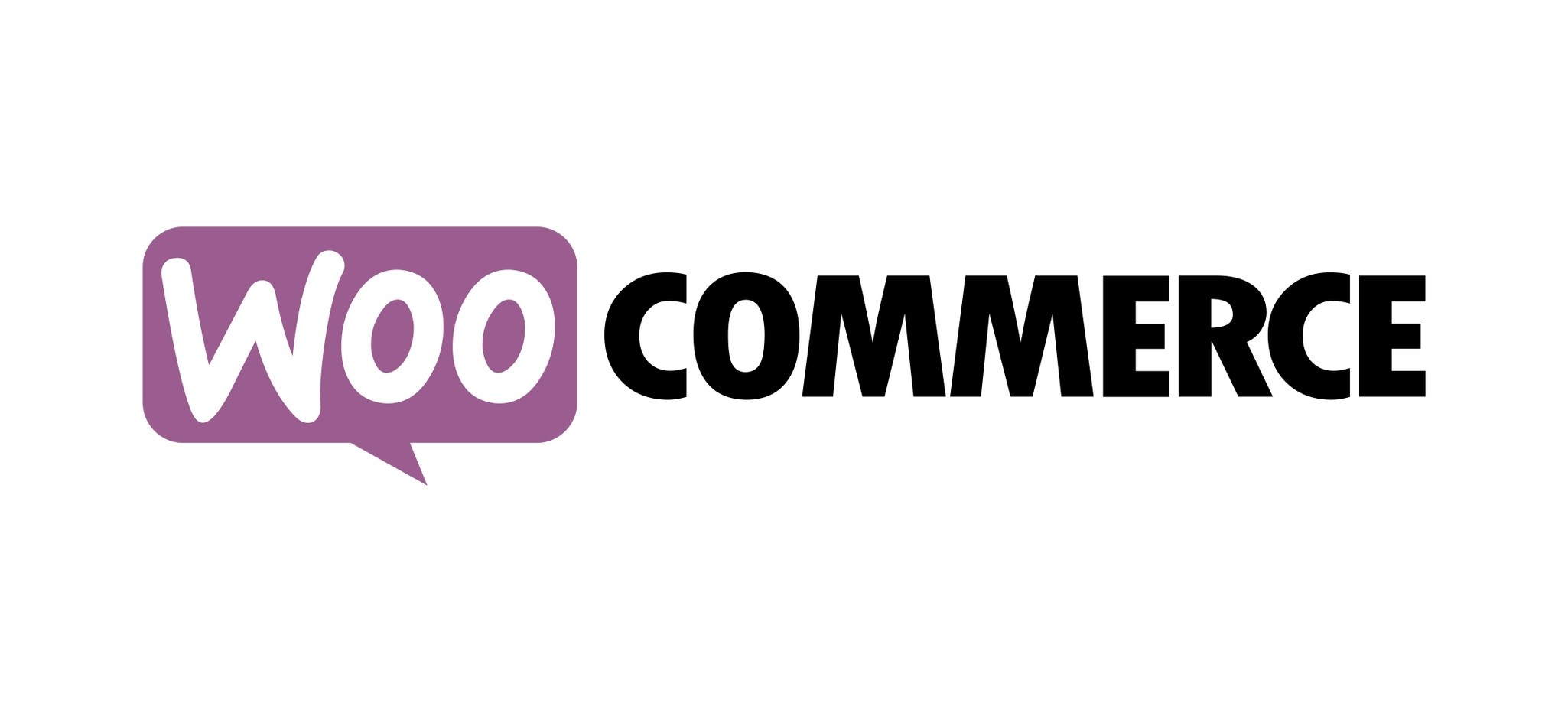Si vous n’utilisez pas vraiment la boutique e-commerce de WooCommerce mais que vous souhaitez seulement profiter du tunnel d’achat (site d’abonnement à des options payantes, site de formations, etc.), peut-être que vous n’avez pas besoin que votre acheteur passe par l’étape de la page Panier.
Dans ce cas, rien de mieux que de simplifier le parcours d’achat de votre utilisateur et rediriger la page Panier directement vers la page Commande pour améliorer au mieux votre taux de conversion.
Dans le cadre d’un abonnement par exemple, il y a peu d’intérêt à afficher la page Panier puisqu’il y a un récapitulatif de l’achat sur la page Commande.
Pour ajouter cette fonctionnalité à votre boutique, copiez-collez le code suivant dans le fichier functions.php de votre thème enfant:
// Rediriger la page Panier directement vers la page Commande dans WooCommerce
add_action('template_redirect', 'wpm_wc_redirect_cart_to_checkout');
function wpm_wc_redirect_cart_to_checkout() {
// Si on est sur la page panier et que celui-ci n'est pas vide
if (is_cart() && !WC()->cart->is_empty()) {
wp_redirect(wc_get_checkout_url());
exit;
}
}
Et voila, grâce à ces quelques lignes de code, vos utilisateurs seront maintenant automatiquement redirigés vers la page Commande de WooCommerce lorsqu’il essayeront d’afficher leur page Panier.
Attention cependant à la boutique en ligne sur laquelle vous utilisez ce code car l’utilisateur ne pourra pas changer les quantités de produits dans le panier depuis la page commande.